Уроки 23, 24
29.11.2024
Діаграми.
Зображення рядів даних
Вітаю! Сьогодні опрацьовуємо способи представлення даних в електронних таблицях. А саме, пригадуємо і вдосконалюємо способи роботи із діаграмами та методи зображення рядів даних
Крок 1: Де ми можемо зустріти діаграми?
Крок 2: Яку діаграму краще використати для порівняння?
Для порівняння логічно використовувати стовпчасту або лінійчасту діаграму (гістограми). Але крім того, електронні таблиці мають потужний інструментарій для подальшого форматування створеної діаграми.
Microsoft Office Excel дозволяє змінювати форматування діаграми принаймні трьома способами:
Основна різниця між точковою та лінійною діаграмами полягає у тому, як вони показують дані на горизонтальній осі.
У лінійній діаграмі дані на горизонтальній осі можуть повторюватись, тоді як у точковій діаграмі вони відображаються тільки один раз.
Наприклад, якщо ми маємо однакові значення віку на горизонтальній осі, лінійний графік буде повторювати ці значення, а точкова діаграма покаже ці значення тільки один раз, але створить відповідні точки. В розглянутому прикладі вік членів команди повторюється, на лінійному графіку він буде послідовно позначатись стільки разів, скільки вік повторюється (див. рис.)👇, тоді як на точковій діаграмі він буде відображатись лише один раз, а от значення зросту будуть показані стільки разів,скільки члені команди мають однаковий вік.
Крок 4: Діаграма з накопиченням
Якщо ми хочемо відслідковувати тенденції по роках краще скористатись діаграмою з накопиченням.
Вони допомагають порівнювати результати та одночасно помічати різкі зміни на рівні елементів, які, можливо, впливатимуть на результати. Якщо ми хочемо побачити загальну картину, ми скористаємось саме діаграмами з накопиченням.
Крок 5: Посилання на документ для експериментів
💪Крок 6: Завдання
👉на 6 балів (максимум) виконай завдання за посиланням
👉на вищий бал виконай завдання нижче
Cтвори діаграму або інфографіку у Canva на одну із тем нижче:
- Соціальні мережі:
- Порівняння кількості підписників у різних соціальних мережах.
- Аналіз активності користувачів у різний час доби.
- Дослідження популярності різних типів контенту (фото, відео, сторіз).
- Ігри:
- Порівняння результатів у комп'ютерних іграх.
- Аналіз часу, проведеного за різними іграми.
- Дослідження залежності результатів від рівня складності.
- Спорт:
- Порівняння результатів улюблених спортсменів.
- Аналіз статистики спортивних змагань.
- Дослідження впливу різних факторів на результати (погода, суперник тощо).
- Музика:
- Порівняння популярності різних музичних жанрів.
- Аналіз тривалості пісень у плейлистах.
- Дослідження кількості прослуховувань різних виконавців.
_____________________________________
Уроки 21, 22
21.11.2024
Умовне форматування
Вітаю! Сьогодні опрацьовуємо один із способів опрацювання даних в електронній таблиці. Це форматування
Крок 1: Умовне форматування - це...
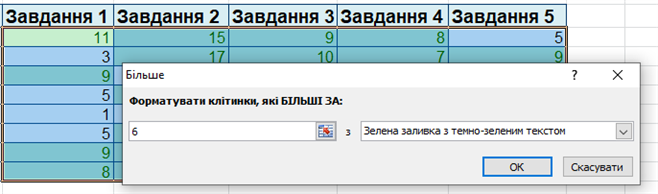
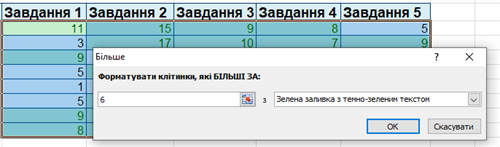
______________________________________
Уроки 19, 20
14.11.2024
Логічні та статистичні функції
Вітаю! Сьогодні опрацьовуємо особливості запису та роботи з логічними та статистичними функціями
Крок 1: Логічні функції - це...
👉Логічний вираз — це вираз, який набуває одного з двох значень: True — істина або False — хибність.
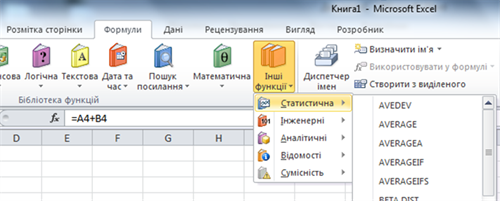
👉MAX(число1;[число2];...) — повертає найбільше значення з набору значень.
👉MEDIAN(число1;[число2];...) — повертає медіану вказаних чисел. Медіана є числом, яке розташоване посередині набору чисел.
👉MODE.MULT(число1;[число2];...) — повертає вертикальний масив найчастіше повторюваних значень у масиві або діапазоні даних. У випадку кількох мод повертається кілька результатів. Оскільки ця функція повертає масив значень, її потрібно вводити як формулу масиву (натисніть клавішу F2, а потім Ctrl + Shift + Enter).
👉RANK(число;посилання;[порядок]) — повертає ранг числа у списку чисел.
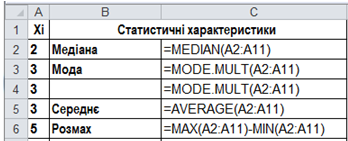
________________
Уроки 17, 18
07.11.2024
Абсолютні та мішані посилання. Математичні функції
АСИНХРОННО
Вітаю! Сьогодні починаємо вивчення табличного процесора.
Серед сучасних табличних процесорів можна назвати Microsoft Office Excel, LibreOffice Calc, Google Таблиці та інші. Існують табличні процесори й для мобільних пристроїв (телефонів, планшетів), наприклад, Spread32. Табличний процесор Microsoft Excel входить до комерційного пакета Microsoft Office для Windows, безплатна вебверсія доступна в складі пакета програм Office 365
Крок 1: Абсолютні та мішані посилання







Немає коментарів:
Дописати коментар